カシミール3Dを使ったトラックデータ及び標高データの作り方
登山やサイクリング等で移動した軌跡や標高データを利用すれば、移動距離や標高移動の速度を分析する事で次回のペース配分に利用したり、他の人への参考資料として有用なデータとする事が出来ます。
ここではGPSとカシミール3D使った場合の地図、標高グラフの作成方法を解説します。

1.登山中はGARMIN等のGPSを使用して歩いた軌跡を記録してくる事を前提としています。
2.カシミール3Dを立ち上げ、「通信」「GPSからダウンロード」「トラックデータ」の順に実行してGPSデータを取り込んでおきます。
結果、カシミール3Dの画面上には歩いたトラックが表示されています。
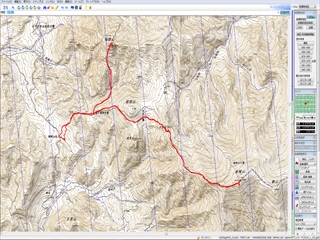
3.次に標高データを表示します。
マウスをトラック上で左クリックするとトラックが点滅するので、更に右クリックし「トラックの操作」「グラフ表示」を実行すると、トラックの標高グラフが表示されます。
赤線がGPSのデータ、灰色の塗り潰しはカシミール3Dが地形図の標高を読み取ったグラフなのでデータに誤差が現れていて微妙に一致していません。
_R.jpg)
4.GPSデータを地形図のデータで補正して一致させます(まあ誤差として表示したままでも良いのですが)。
グラフを一旦アイコン化しておき、カシミール3Dの「編集」「GPSデータの編集」を実行します。
すると「GPSデータエディタ」がポップアップするので、該当する「トラックデータ」を選択しトラック名が反転した状態で右クリックを押します。
そうするとメニューが出るので「標高値の書き換え」を実行する。
次に「標高の変換」画面がポップアップするので、「地図から標高を求めて下記変える」を選択すると、上記誤差が書き換えられます。
5.一致したグラフを表示して画像データに変換してBLOG等に貼りつけられるようにします。
再度「GPSデータエディタ」の「トラックデータ」を選択して右クリックで出たメニューから「グラフ表示」を実行すると、誤差の無くなったグラフが表示されます。
_R.jpg)
ここで、地名の追加や縦横のサイズ変更などの修正を行っておきます。
1)横軸を経過時間に設定
2)「グラフ」「全般」で「区間情報の表示」をクリック
3)縦軸の標高設定として「グラフ」「軸・目盛」で自動又は手動で適宜修正する
4)グラフ上で右クリックして任意の地点名を追加する
最後にグラフの「編集」「コピー」を実行して画像編集ソフト「フォトショップ」等へ貼りつけて画像として登録すれば完成です。
又はグラフの「ファイル」「画像を保存」としてBMP形式で保存する事も出来ます。
登録、保存した画像をBLOG等へ貼りつければ完成です。
下記の例は、地図と標高データをフォトショップでドッキングさせて作ったものです。

